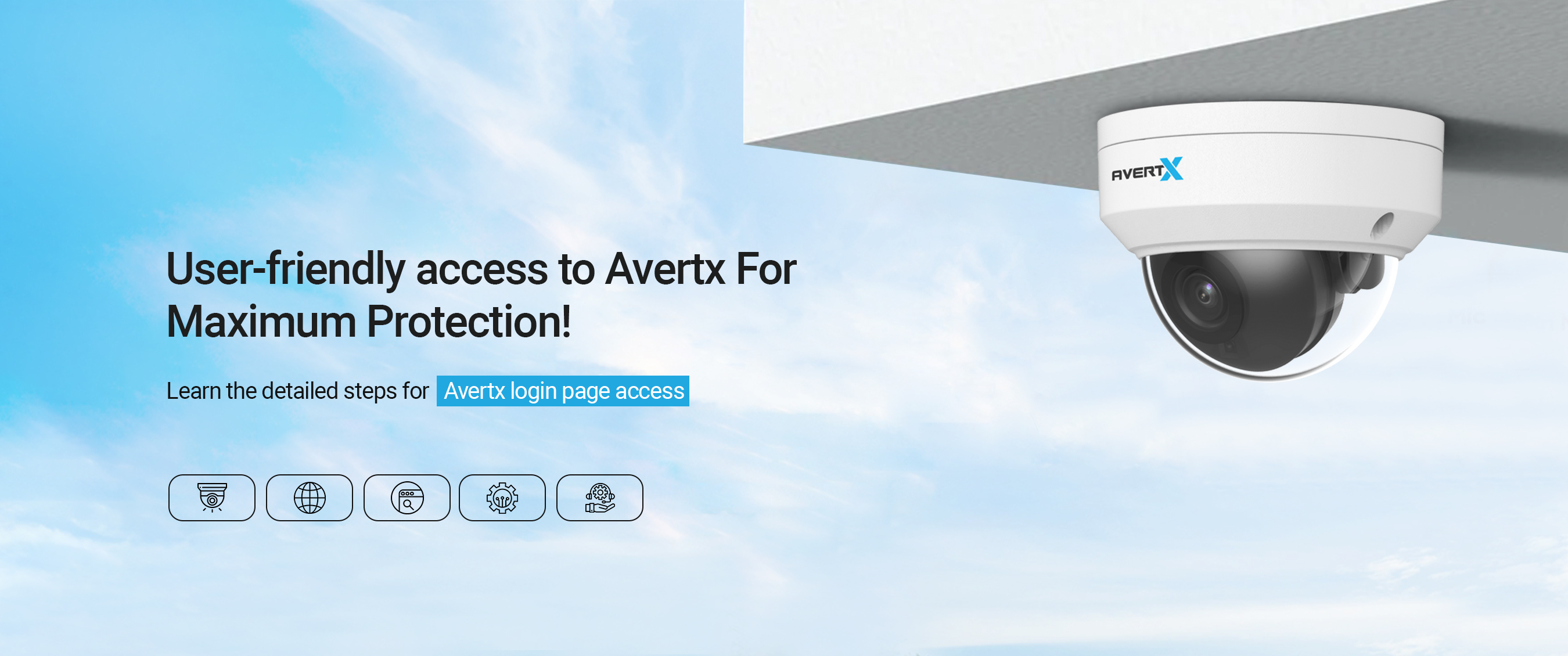
AvertX Login: Safety At Your Fingertips!
In this digitally connected world, Avertx security cameras are professional-grade surveillance devices. These are designed with the latest features and wireless connectivity technology. Additionally, to use this camera completely, you need to perform AvertX Login first. It is an essential step to get authorized access to your security device.
Further, you can access the camera’s admin interface using the web address or the app. Therefore, you need to gather a few of the primary things before you proceed with the AvertX Camera Login and then opt for the suitable method. Similarly, if you are seeking assistance with login procedures and more, then stay connected to this brief page.

Requirements for login to Avertx camera
Before you head towards the login procedure for your Avertx security device, then gather the primary things first, such as:
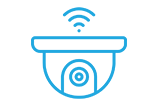
Avertx security camera
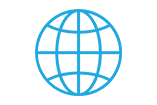
Active network connection
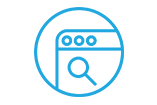
Web/IP address

Avertx Connect app
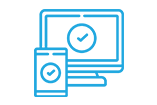
Computer /Smartphone
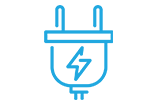
Sufficient power supply
How to access the AvertX Login interface?
Generally, Avertx offers a range of smart and professional security cameras. These are easily accessed through your computer and the smartphone. So, after having all the necessities in hand, you have to choose the suitable method to start with the AvertX Camera Login process. Here, we share the detailed steps for each procedure, take a look once:
Accessing the camera interface using the web portal
- Initially, power on your security camera first by charging its batteries completely or connecting it to an adequate power supply.
- Further, connect your computer to the available home network.
- Now, open the web browser and type in https://connect.avertx.com web address in the browser bar.
- After that, a login window appears to you asking you to fill in the username/email & password.
- You have to fill in this information if you are an existing user.
- But if you are a new user, then click on Create an Account on the same page.
- Next, First & last name, email address, and then Create a new account.
- After that, follow the on-screen guidelines to create the admin account.
- Finally, you are done with login into Avertx camera.
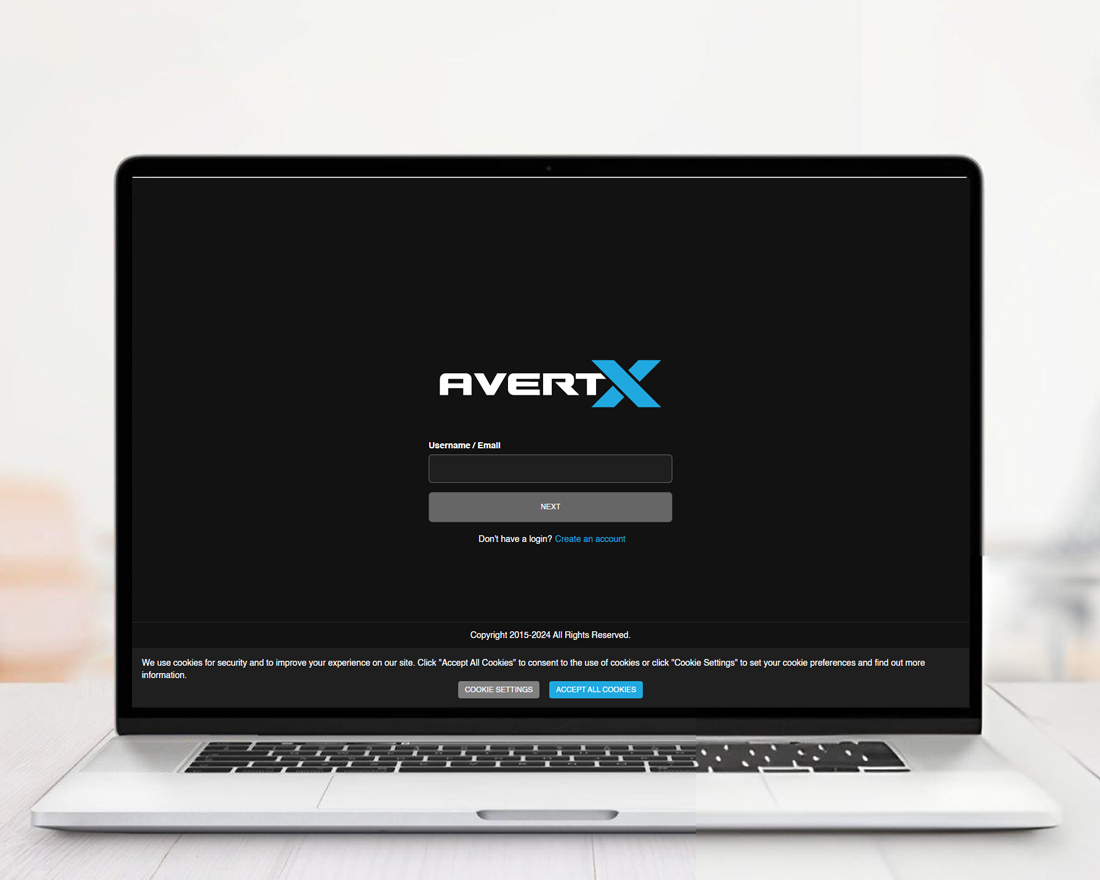
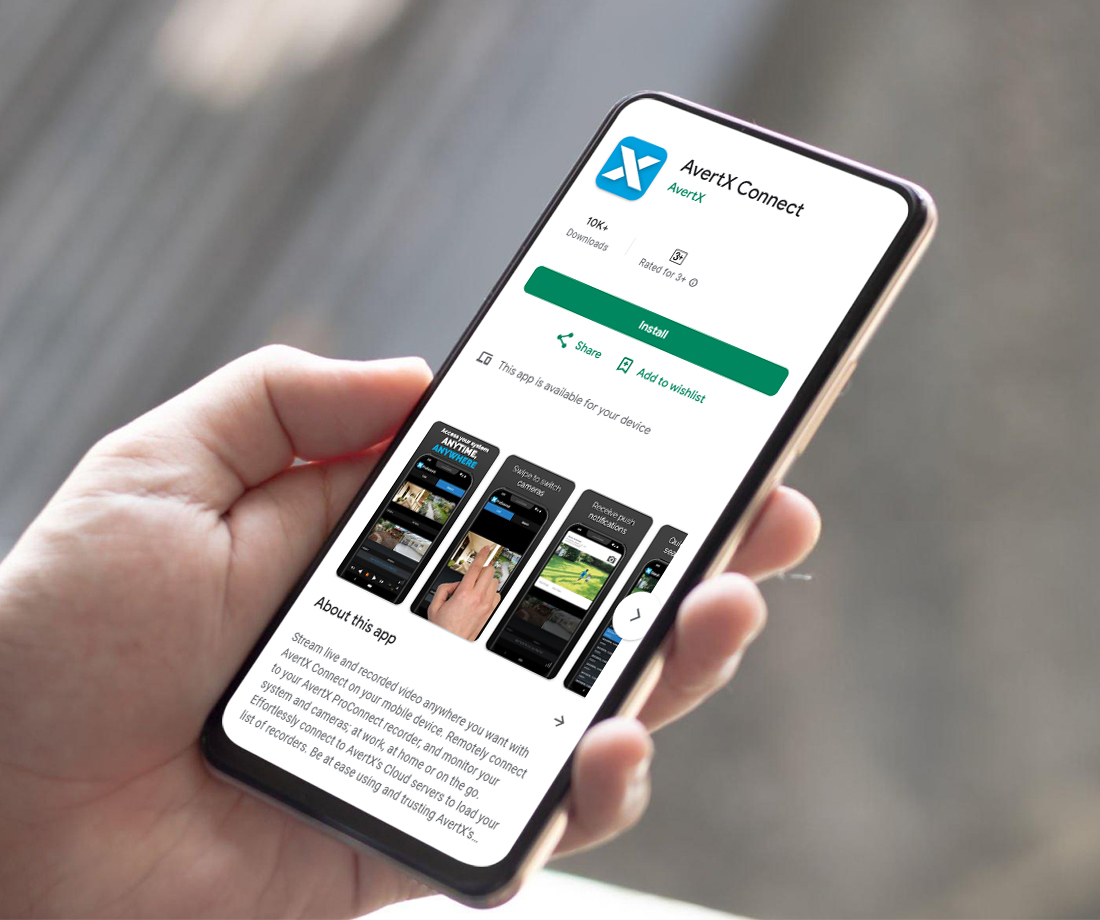
AvertX Camera Login via the app
- Primarily, confirm that the security device is powered on.
- Now, join the available home network using your smartphone.
- Further, install the updated version of the AvertX Connect Login app from the App/Play Store.
- After that, open the app, and a Welcome page prompts you, asking you to fill in a valid email address & password or opt to Manually add NVR if you are an existing user and have valid NVR data.
- If you are a new user, then connect your NVR to the router using an ethernet cable.
- After that, open the preferred web browser on your smartphone and enter the connect.avertx.com web address in the browser bar.
- Next, tap on the create a new account option, mention the required details, and tap on Create account.
- After that, follow the guidelines mentioned on the mobile screen.
- Lastly, the AvertX Connect Login procedure ends here.
What are the quick tips for accessing the Avertx IP camera login page?
Additionally, Avertx offers a range of classy and trending security devices one of which is IP cameras. These surveillance devices come with a particular IP address but no default password. So, if you want to explore more about the Avertx IP camera login, then follow the steps mentioned below:
- To begin with, turn on your IP camera.
- Further, connect the computer to the home network.
- Now, download the NCM software (Network Camera Manager software) on your Windows system.
- If you are using the Pro Recorders system, then it is pre-installed on it and you have to access this only.
- This software automatically assigns an IP address to your camera otherwise use the 192.168.51.2 IP address which is commonly valid for IP cams.
- Here, you are prompted to set a strong password for your camera which should be 8-16 characters, including numbers/special characters, etc.
- Afterward, open the software, go to the Cameras page, and tap on Advanced.
- Here, look for the Device list and check for your camera model or you can use the filters to find your camera model.
- If the list is not shown to you, then click on Refresh to refresh this page.
- After that, follow the further instructions to complete the process.
- At last, the IP camera Avertex login finishes now.
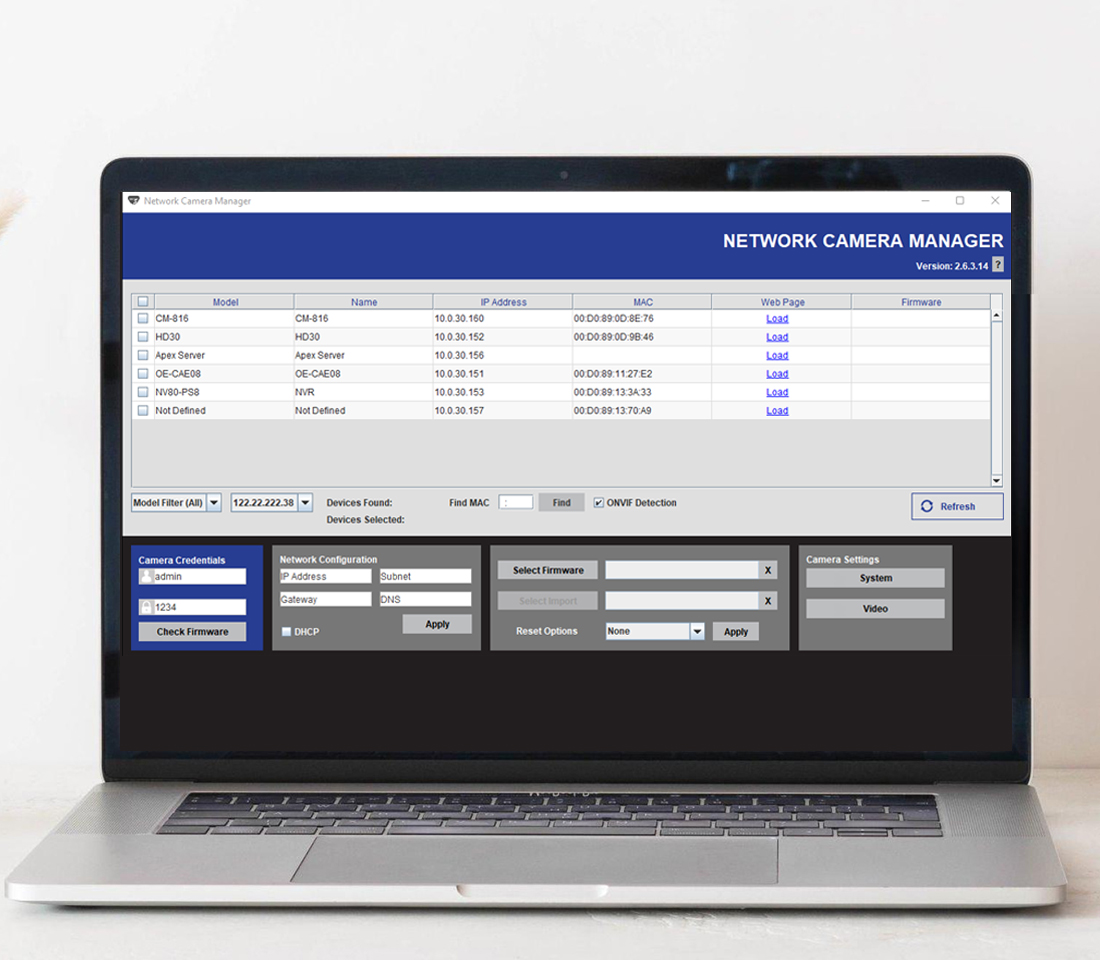
Troubleshooting tips to fix AvertX Login issues
Commonly, users sometimes get stuck with the login procedure of the Avertx cameras. The reasons may vary according to the model you use but a few of them are common. These are network disconnectivity, enabled security extension on the router, power supply issues, inaccurate login details, etc.
Therefore, to assist you with the easy Avertx camera troubleshooting tips that will help you to fix these issues. Let’s have a look beneath:
- Check that the camera receives an adequate power supply with the recommended voltage.
- Enter the accurate admin details if you are an existing user otherwise, create a new network.
- If you are using IP cameras, then ensure to have the NCM software on your smart device.
- Use the compatible laptop/tab/computer/smartphone, etc. to access the web/IP address and the Avertx Connect app too.
- Disable the security software temporarily on the router/mesh while performing AvertX Login. Afterward, you can re-enable these security extensions.
- If face issues with the wireless network, then use an ethernet cable to stabilize the internet connection.
- Confirm that the preferred browser responds to the given web/IP address otherwise, shift to a new browser. Also, eliminate the unnecessary browser data.
- Position the camera away from the obstructions, like trees, sheer curtains, glass objects, etc.
- Remove the signal barriers, such as microwaves, cordless phones, mirrors, furniture, etc.
- Place the camera within the router’s network range.
- If there are frequent network issues, then contact your ISP authority.
- Check that all the cables are linked properly to the right ports and that no damaged cords are present.
- To fix the technical glitches and bugs, reboot the camera.